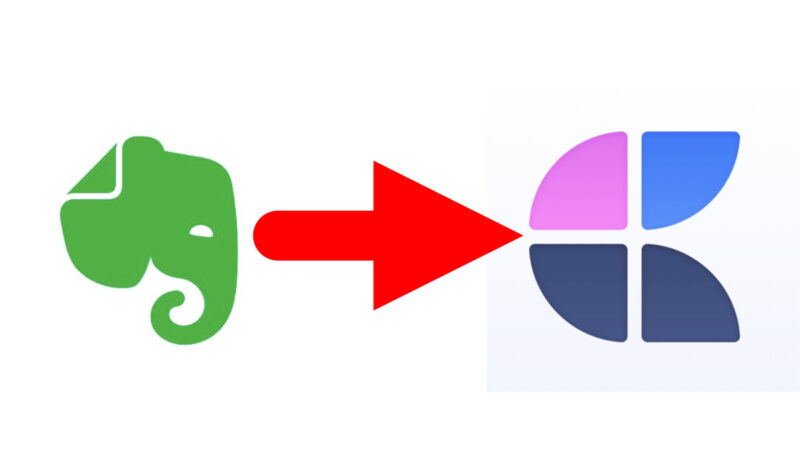
Evernoteをずいぶん長いこと使用してるのですが、重いし、なんか見た目も・・・だし、便利に使ってはいるものの、そんなに好きではない感じでした。
そんな時発見したのがこれ。最近これが評判いいらしいです。

どんなアプリなのかは、amity_senseiの動画を見れば一目瞭然。
私はこんなにおしゃれなノート作るニーズはあんまりないのですが、とはいえ、画像がこう綺麗にまとめられることや、WordPressみたいなブロックエディターで階層化できるのはいい!
早速インストールしてみました。
Evernoteからデータを移行する方法
さて、調べてみたらEvernoteには、1220個くらいのメモが保存されていました。
Evernoteはエクスポートの機能があるので、CTRL+Aで全ノートを選択してみると・・・
え?
50個しか選択できない。
どうやら現在のバージョン(2021年11月現在)では、ノートを最大で50個までしか選択できないようです。たしか以前はそんな制限なかったはずななんだけどなあ。
Evernote Legacyを使う
どうやらEvenote Legacyというちょっと前のバージョンのアプリがあるので、これをインストールしました。あ、言い忘れましたが作業はMacのパソコンで行っています。
現行バージョンのEvernoteが起動していても大丈夫です。起動してログインして、ノートをCTRL+Aで全選択。
うん、できた。
これをEvernoteのファイル形式であるenexで書き出します。
これもある一定期間だけ提供されているアプリなので、この記事を読んでくださっているタイミングによってはもう存在しないかもしれません。
enexファイルをマークダウンに変換
このツールで簡単に変換できます。
インストール方法ですが、Homebrewを使うんですよね。ターミナルで操作するのでやや馴染みがないかもしれません。
Homebrewのインストール方法はこちらをみていただくと良いと思います。
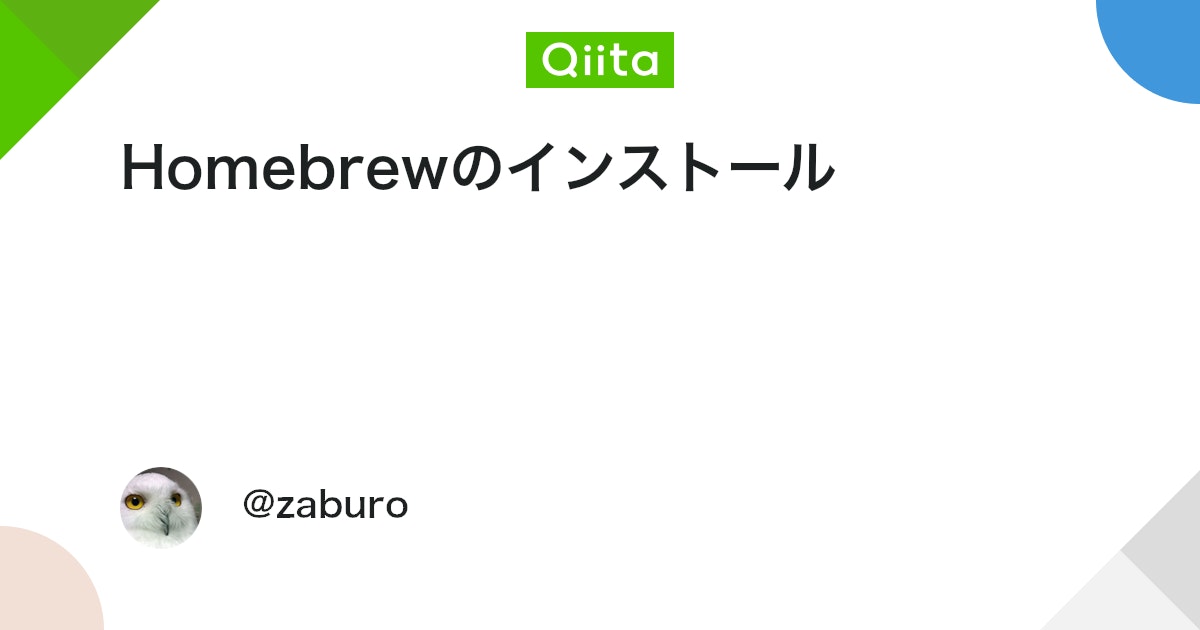
Homebrewがインストールできたら次のように、ターミナルで入力します。もしインストール直後にうまく機能しない場合は、新しいターミナルのウインドウを開いた方が無難かもしれません。
ターミナルで以下のように入力します。
brew install evernote2mdいろんなメッセージがだーーーーーっと流れてきます。いかにもコンピューターって感じですね。結構時間かかるのでほっとけばよいです。
さて、Evernoteで書き出したenexファイルの名前を「mynote.enex」にリネームしてください。そしてそのファイルをデスクトップにコピーしておきます。
その上で以下のコマンドを打ちます。
evernote2md mynote.enex ./mynote/こうすると、デスクトップ上に「mynote」というフォルダができて、その中で、.mdという拡張子のついた記事ファイルが生成されているはずです。
Craftへのインポート
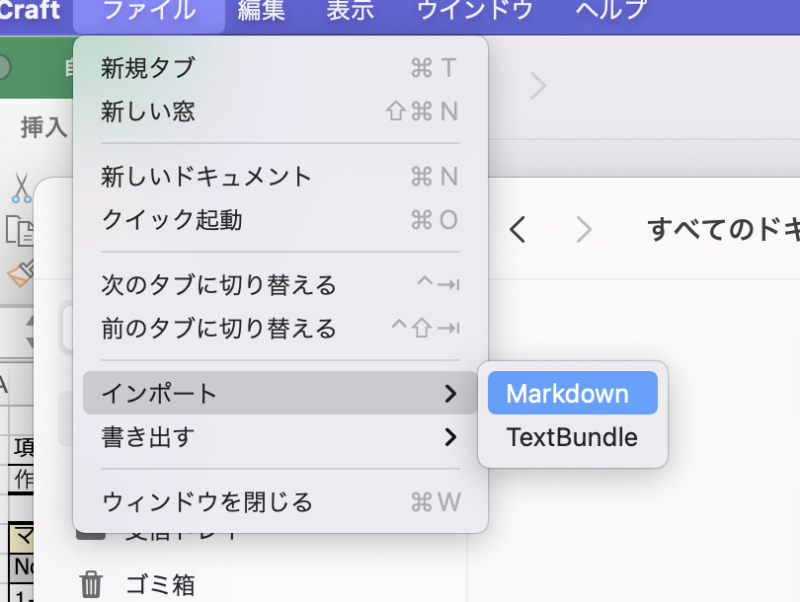
Craftのメニューから「インポート」ー「Markdown」を選択します。
そしてデスクトップのmynoteフォルダを選択すれば終わりです。
ただし、有料プランでないと複数ファイルのインポートができません!
有料プランですが、2週間のお試し期間があるので、とりあえず有料にしてしまって大丈夫です。気に入らなかったら2週間以内に解約すれば良いですね。
OSX純正の「メモ」アプリにもインポートできる
ちなみに、Evernoteのenexファイルですが、OSX純正のメモアプリ「メモ」でそのまま読み込むことができました。特にiPadでApple Pencil使っていると純正のメモアプリがかなりいいので、Craftでいくか純正メモでいくか両路線考えています。
とにかくEvernoteからの移行のキモはEvernote Legacyですねw
ざっと使ってみて思ったこと
amity_senseiがいうように非常に綺麗なメモがサクサク作れていい感じなんですが、ちょっと使いにくいところが一点。
検索結果からノートを複数選んでフォルダ移動ができない
せっかく移行したこの機会に、タブとかフォルダ分けとかしようと思ったのですが、これができない。
どうもタブの機能はないようですね。
また、個別にもフォルダ移動方法がわからない。散々画面上を弄りまくったのですが、ノートのフォルダ位置を変更する機能が見当たらない。。。
フォルダを選択すると、フォルダ内のメモが一覧されるのですが、この状態でドラッグ&ドロップでフォルダを移動することはできます。
逆にいうと、これしかフォルダの移動方法がないように思います。なんかやり方があるなら知りたいのでご存知の方はぜひコメントでお知らせください。ちなみにバージョン1.7.2(280)です。







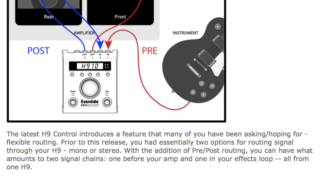










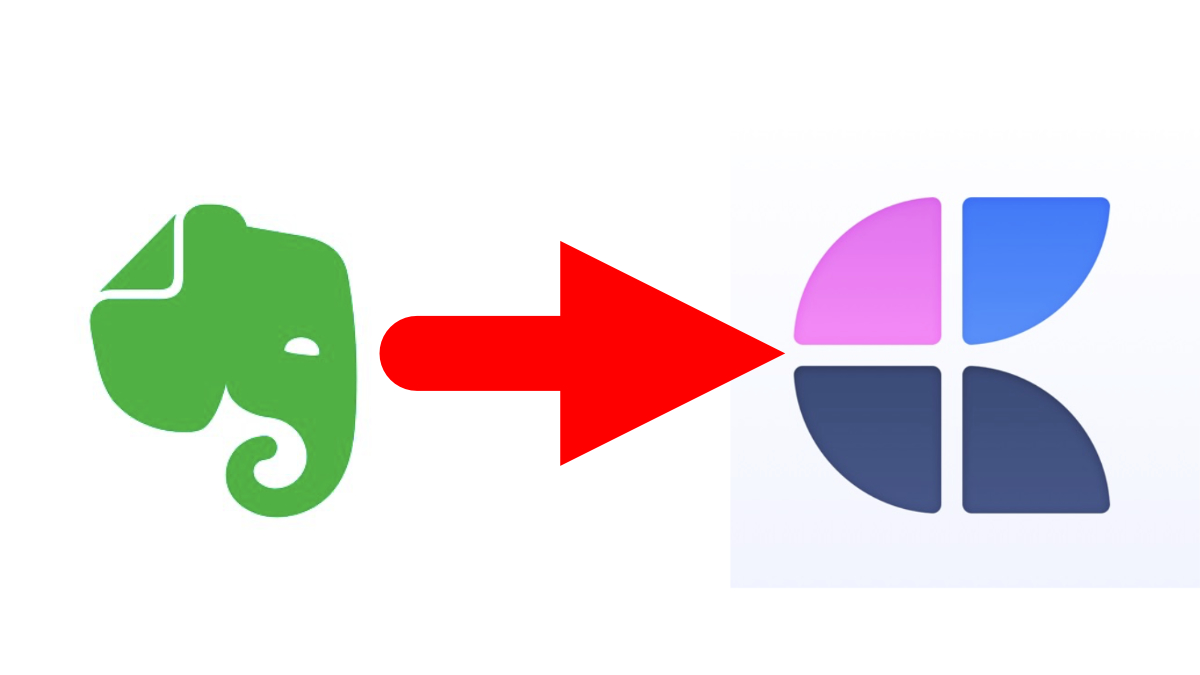
コメント